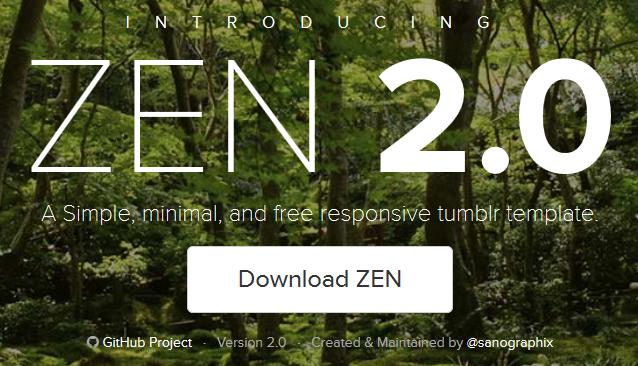Tumblrをブログ用途としてシンプルに使う手順
前回の記事、「どうしてもブログ更新が止まってしまう人はTumblrでいいんでない?」からの続きで、Tumblrをブログとしてシンプルに使う方法。
PCからの記事の投稿方法
まずはもっとも基本的な、PCからの記事の投稿方法から。ダッシュボードの「テキスト」をクリック。
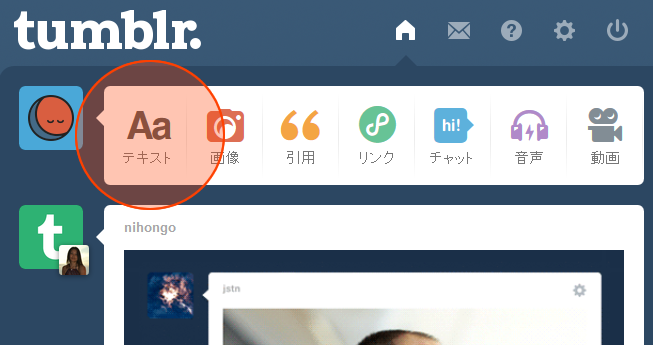
投稿画面が表示されるので、タイトルと記事を入力して「投稿する」ボタンをクリック。
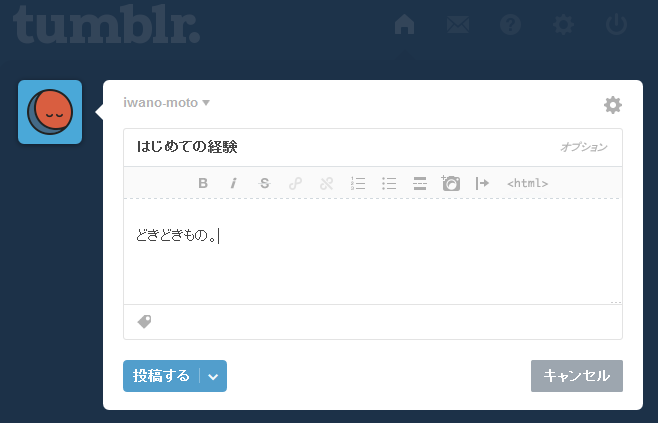
ちなみにTumblrは、とっても便利な予約投稿って機能も使えるんですが、ここではひとまず省略。
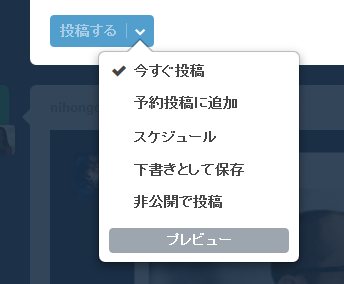
投稿が完了すると、ダッシュボードにも下のように最新投稿の内容が表示されます。
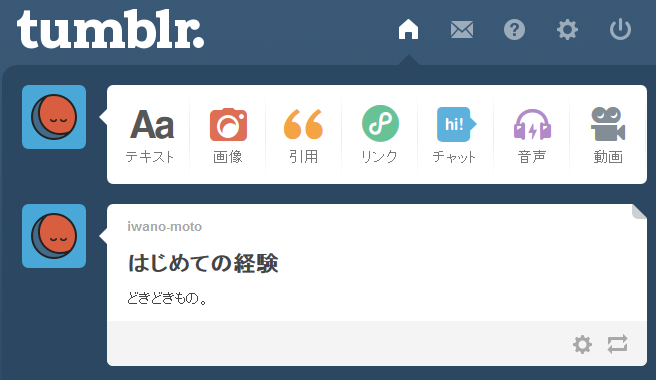
実際のブログ画面を確認すると、既に投稿が完了してます。非常にシンプル。
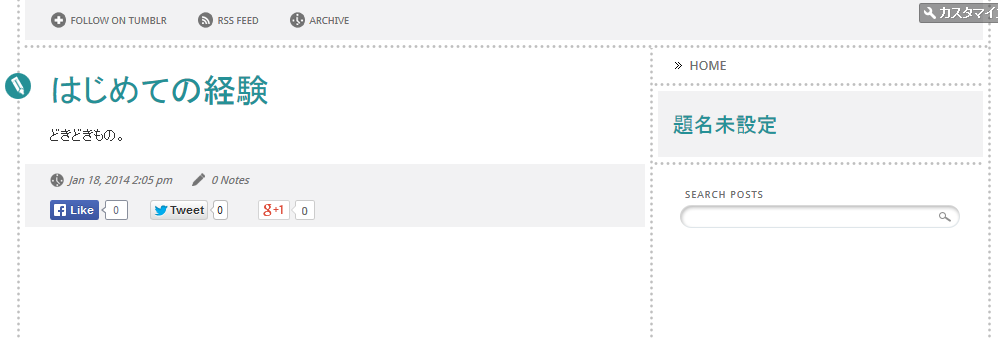
メールを使った記事の投稿方法
さて、PCの前に座って記事を書いている暇がない人におすすめなのが、スマホなどからメールで送信して記事を投稿してしまう方法です。こちらも、設定するとかそんなレベルの話にはならず、かなり簡単。
ダッシュボードの最上部に並ぶメニューボタンから、セッティング(歯車のアイコン)をクリック。
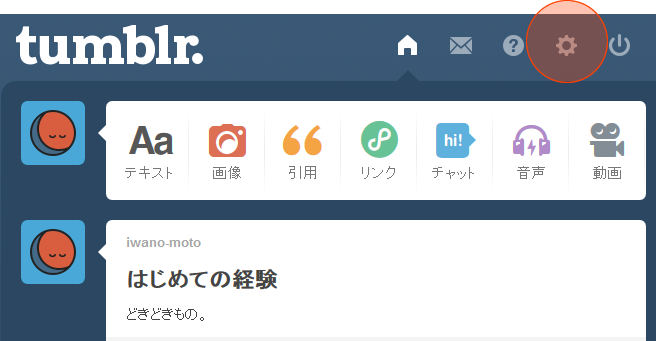
画面を下のほうにズズィとスクロールしていくと、Eメール投稿という項目がありますんでチェケラ。
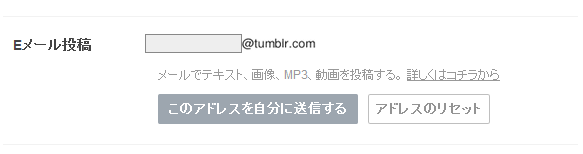
要は、このEメールアドレス宛にメールを送信すれば、それがそのままブログ記事として投稿できる仕組みです。
ということで、スマホでメールの題名にブログのタイトル、本文にブログ本文を入力し(ついでに本文内に写真を載せたいときは、画像を添付して)メール送信。
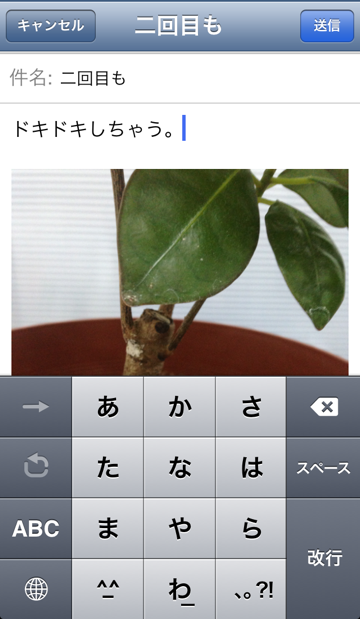
1、2分のタイムラグがあることもありますが、これだけで投稿完了。ブログ側を確認すると、メールしたタイトル、本文、添付画像で記事が公開されています。
Tumblrはちょっと特殊なところがあって、画像を添付してメール投稿をすると、メールのタイトルは画像のキャプションになってしまい、タイトルは表示されません。
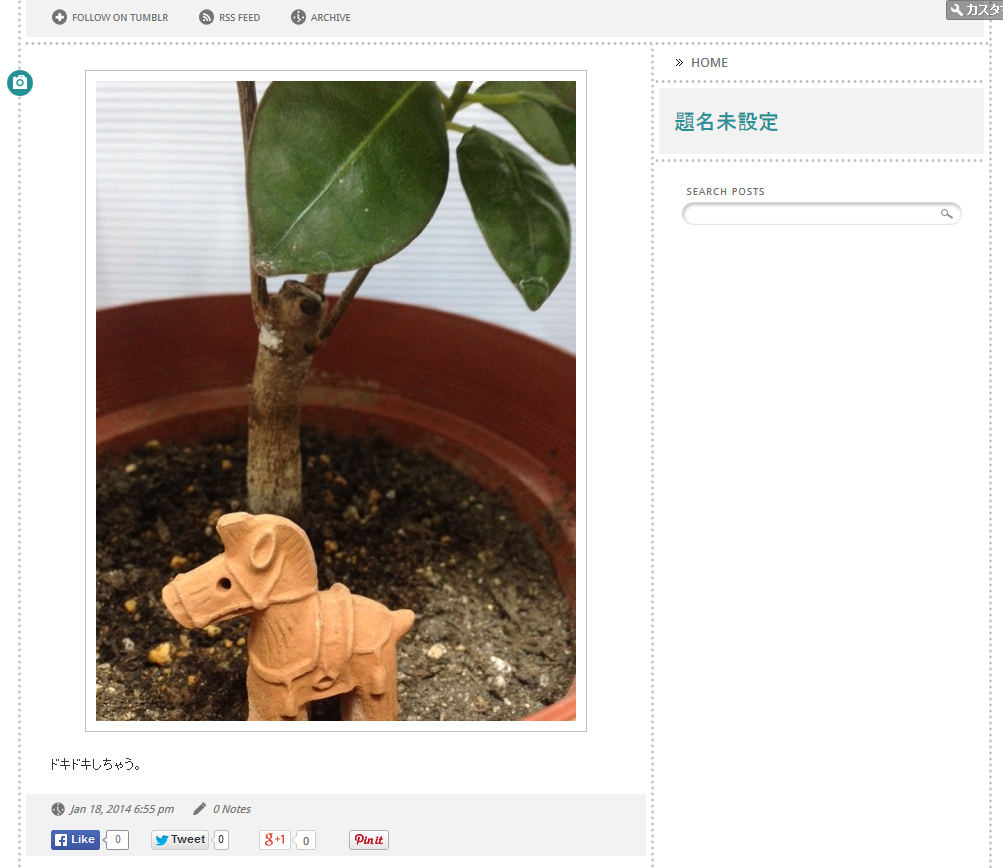
ブログ用に使いやすいテーマに変える
前回の記事で、とりあえずのテーマは選択しましたが、Tumblrをシンプルなブログとして使うなら、次のテーマがおすすめなのでオマケで紹介。
ZENというテーマですが、以下、Tumblrへの適用の方法。
まずこのページに表示されるHTMLをぜんぶコピーします。最初の1文字とか最後の1文字を選択し忘れたりしやすいので注意。
次に、Tumblrのダッシュボードから「カスタマイズ」を選択します。
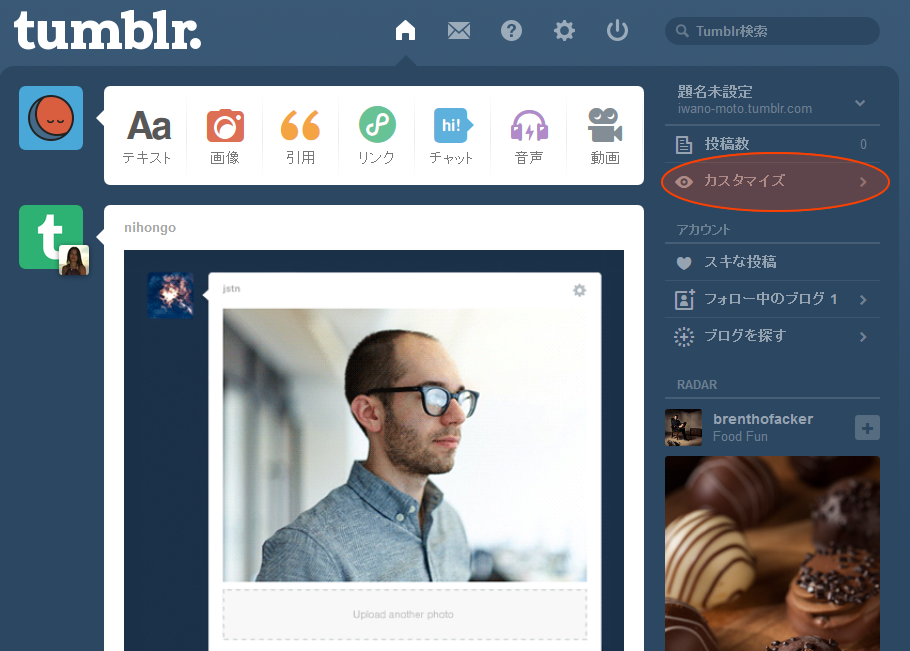
小さくてわかりにくいんですが、画面左上のほうに「HTMLを編集」というリンクが表示されますので、これをクリック。
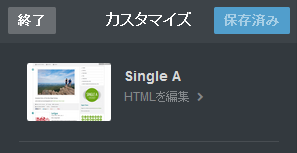
HTMLがズラズラッと表示されるので、これをいったん全部削除してZENのコードを貼り付けます。
Windowsの場合は、ZENのほうでCtrl+AとCtrl+Cでコピーして、Tumblrのほうに持ってきてCtrl+A、Ctrl+Vでコードを貼り付け。うまくZENのコードが貼りついたら、上部の緑色「プレビューの更新」ボタンをクリックします。
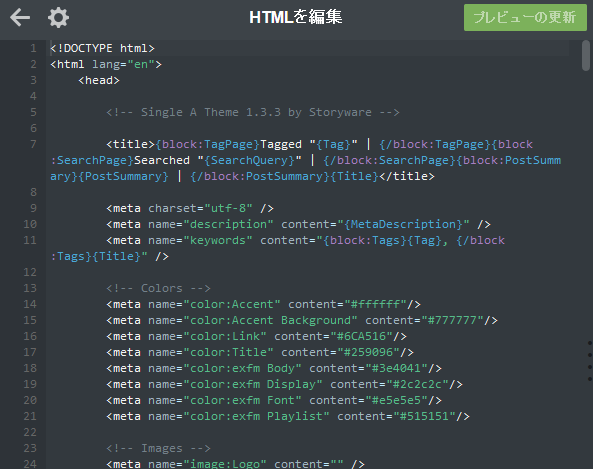
右側のプレビューがZEN適用後の表示に変わるので、ブルーの「保存」ボタンをクリックし、そのまま画面左上に表示されている左向き矢印をクリックしてカスタマイズ画面へ戻り、「終了」ボタンをクリック。
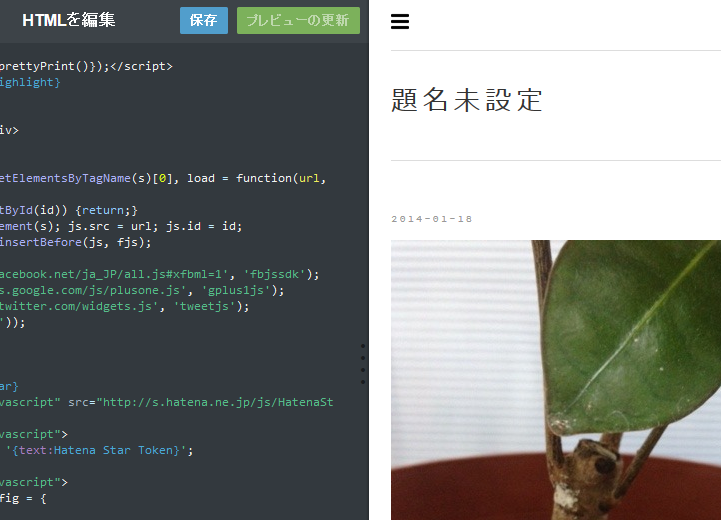
ブログにアクセスすれば、既にZENのテーマが適用されています。
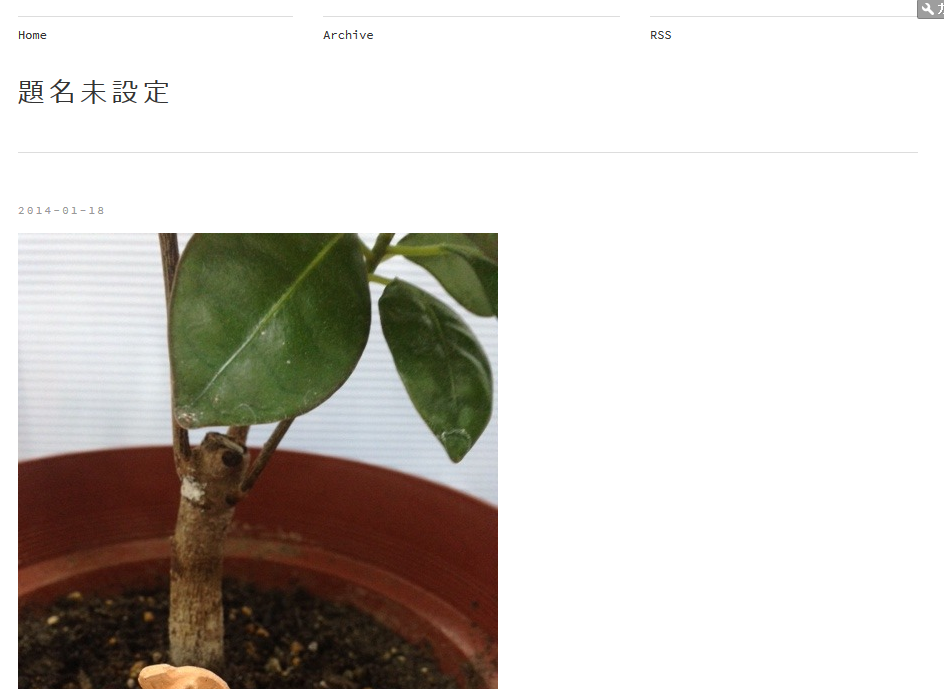
めでたしめでたし。これであなたの気楽なブログライフの始まりです。メール投稿だとしっくりこない人は、Tumblrのアプリをインストールして、そっちで更新する方法もありますよ。