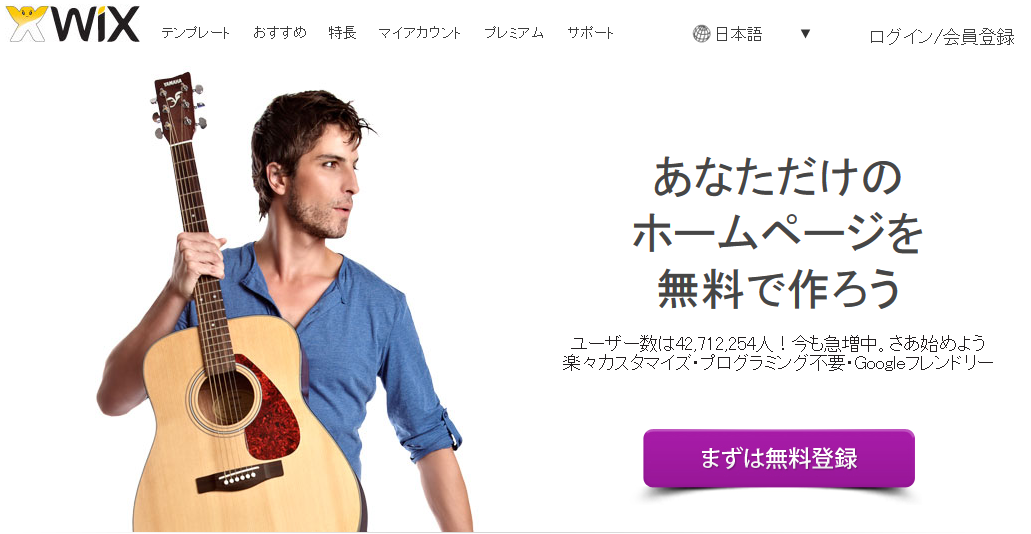簡単ウェブサイト作成、Wixの会員登録の手順
前回の記事「常識を覆されるウェブサイト作成サービスWix」で紹介したWixについて、今回は初めて使うときの会員登録の流れ。
Wixのアカウント作成の流れ
Wixのトップページにある「まずは無料登録」のボタンか、または画面右上のログイン/会員登録の文字をクリックします。
「新規登録する」のボタンにチェックを入れて、メールアドレスとパスワードを設定してGOボタン。
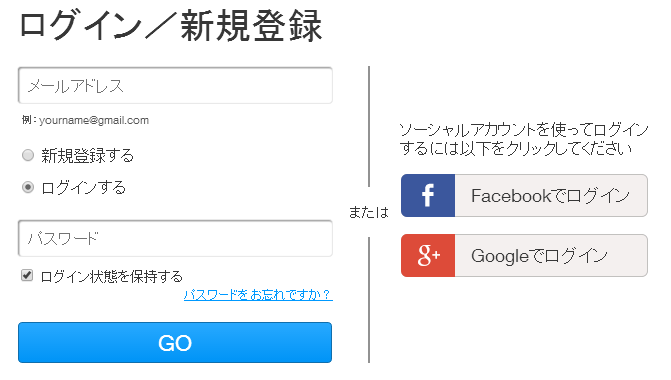
初期状態のテンプレート選択画面になるので、イメージに一番近いテンプレートを選択します。カテゴリーわけされ、多数のテンプレートが無料で利用可能ですから、どれかしらイメージに近いものは見つかる可能性が高いかも。。
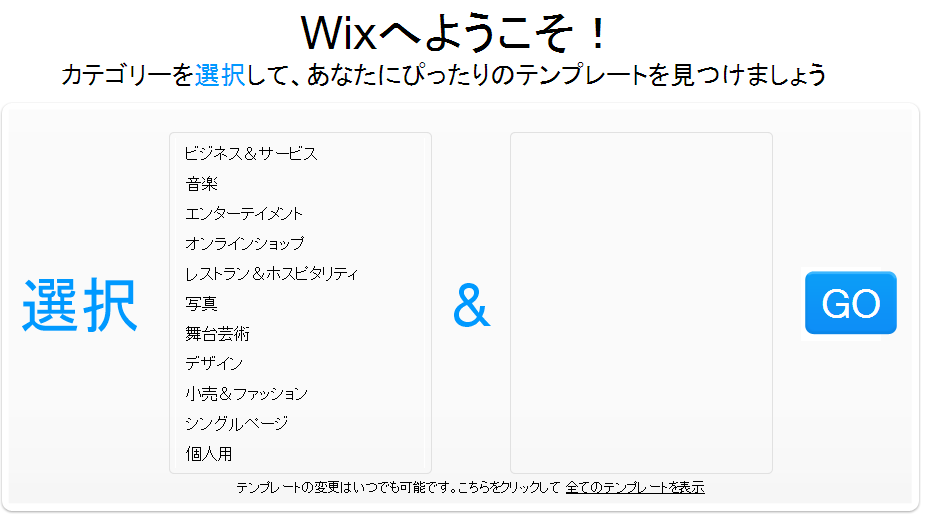
ここではひとまず、「ビジネス&サービス」の中にある「ファイナンス&法律」を選択したことにして進みます。
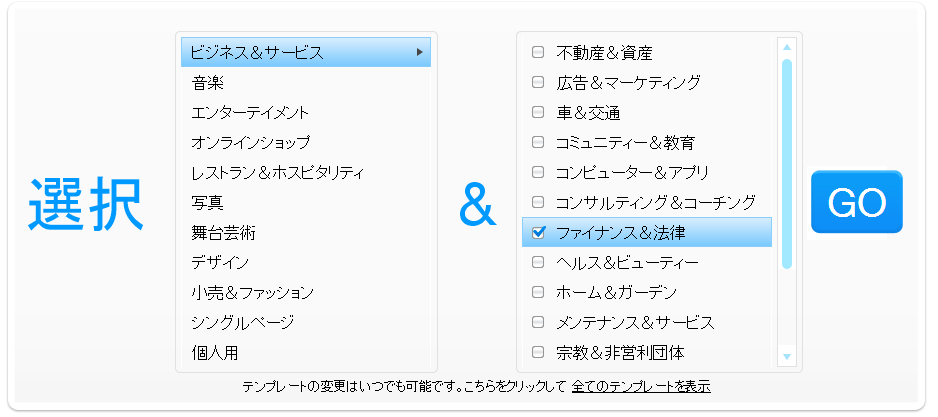
ファイナンス&法律向けテンプレートがいくつも表示されるので、その中から自分の用途に合ったものを選択。既にスタイリッシュなデザインが組まれているテンプレートばかりなので、これをちょちょいと修正するだけで、いかにもそれっぽい企業、事務所、店舗のウェブサイトが作れてしまいます。
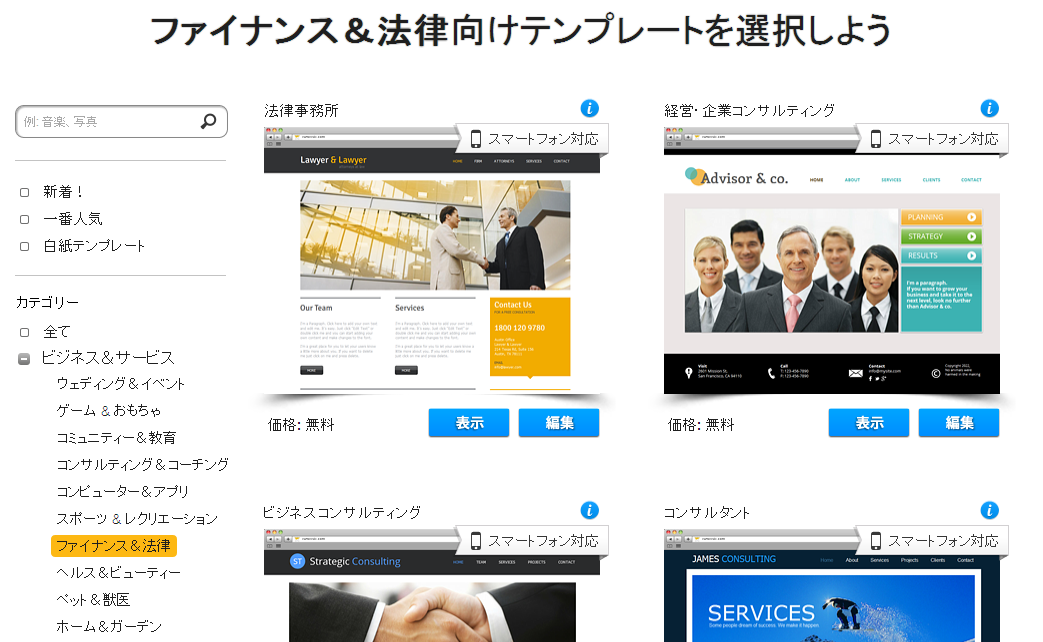
使用待ちの状態となりますので、画面右上のほうにある「このサイトを編集」ボタンをクリック。
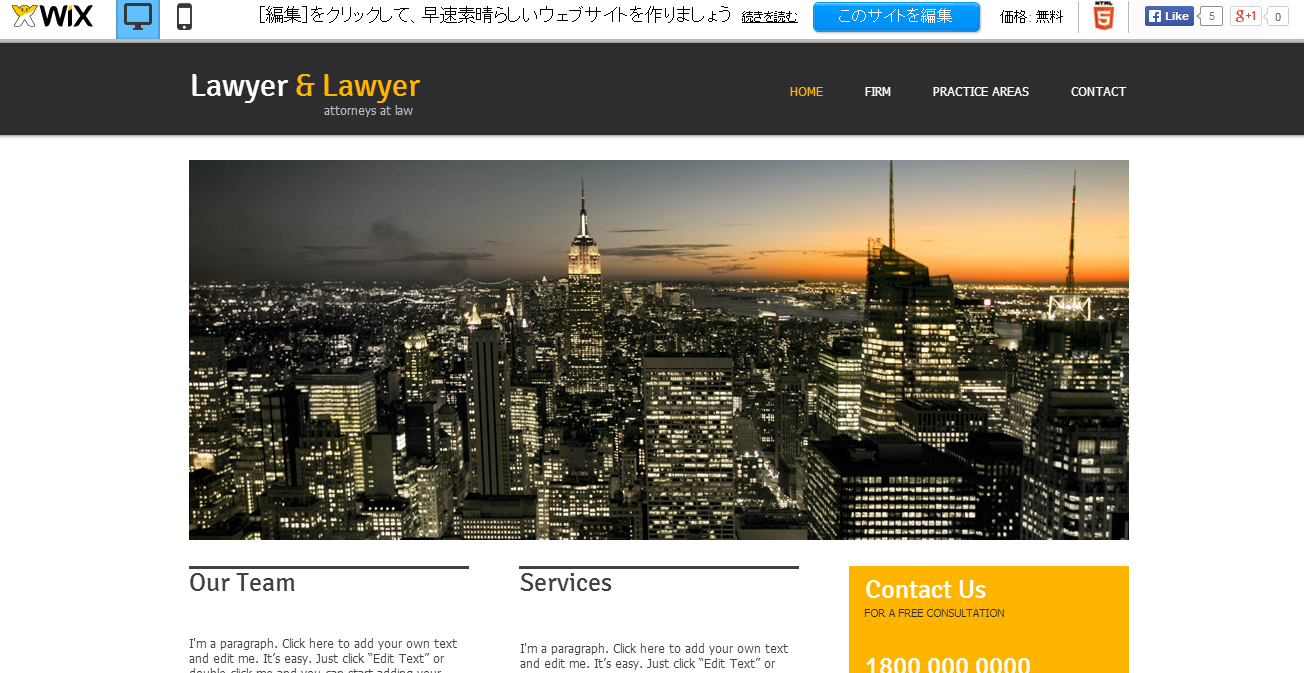
これでもう、編集が可能な状態に至っています。左上のウェブサイト名を変更したいなら、ダブルクリックするなり右クリックするなりしてテキストの編集画面を開きます。
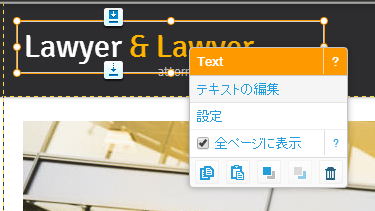
ここでは、「簡単すぎる事務所」としてタイトルを打ち込むことにします。色や文字サイズを簡単に変えられるのは、前回の記事でご紹介したとおり。
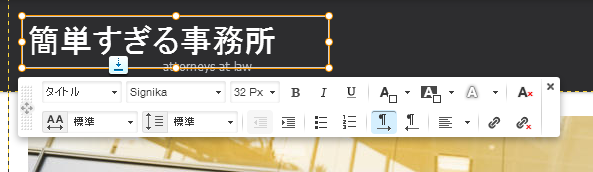
編集作業が完了したら、画面右上のほうにある「保存」をクリックします。Wixは、編集内容を保存して、保存した情報を公開という流れになります。
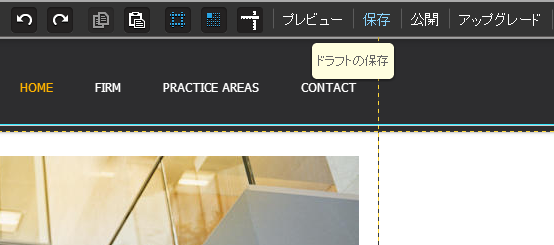
サイトの名前を付ける画面になりますので、半角英数字でそれっぽいものを設定します。ちなみに、独自ドメインを利用してWixのウェブサイトを公開することも可能ですが、その場合でもこの段階では、ひとまず何らかの仮の名前を付けておく必要があります(独自ドメイン設定は、後で管理画面から結び付けの作業を行なうことになるため)
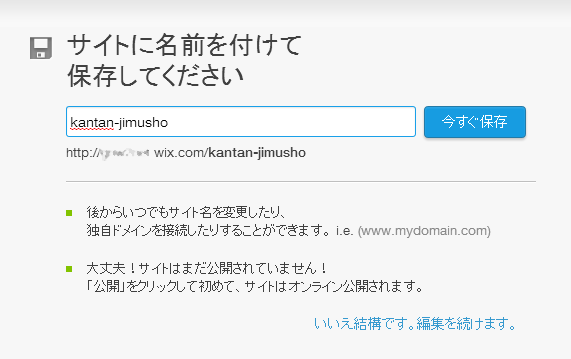
サイトの保存が完了したとのメッセージが表示されます。このままでは下書き状態なので、アクセスしても見れない(または編集前の状態)です。
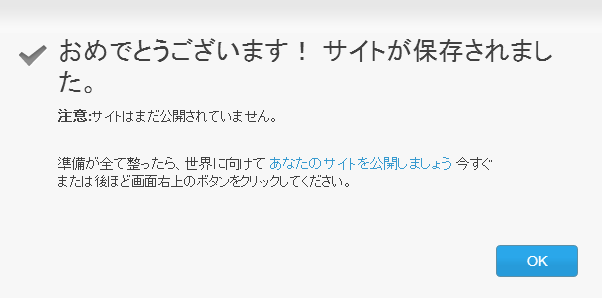
画面右上から「公開」をクリックします。
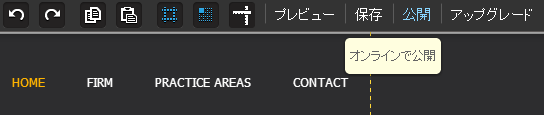
サイト公開の設定が表示されますので、検索エンジンにサイトをインデックスさせるをON、その下のモバイルサイト対策もONにしてOKボタンをクリック。
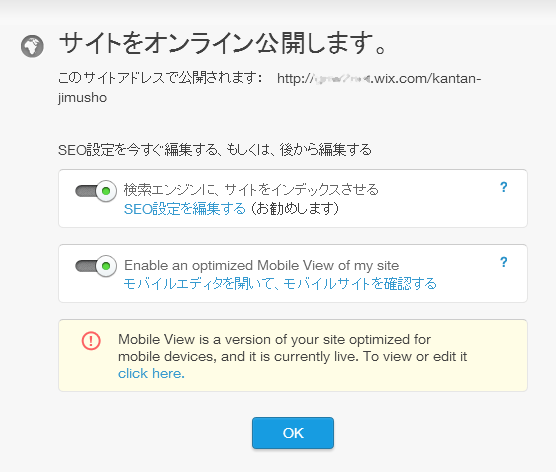
これでウェブサイトが公開の状態に至りました。表示されているURLをクリックすれば、自分のウェブサイトがどのように表示されているのか確認が可能です。ここでは、右下のOKボタンを押して先へ進みます。
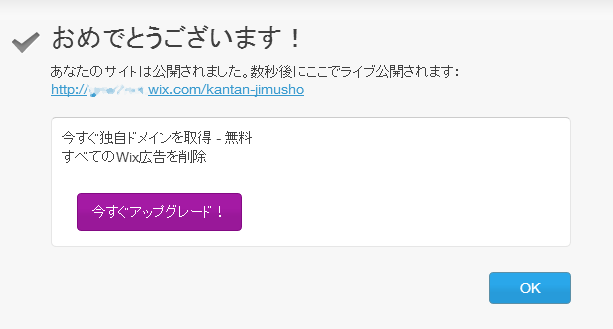
FacebookやTwitterとの連携設定を行なえば、記事を追加した際に自動的に更新が報告されます。
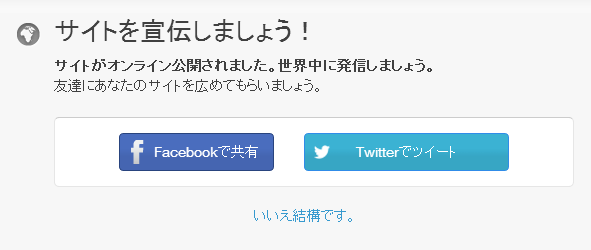
以上でWixの新規登録は完了です。あとは習うより慣れろ(まだ日本語の情報も少ないです)、Wixは直感的に使える仕組みが多いのでいろいろいじってみて、触りながら覚えていけるのでは。
でもおそらく、最初のウェブサイトは慣れるための試行錯誤でぐちゃぐちゃになっちゃう可能性が大です。子供が遊びまくった後の砂場状態になるはず。
なので、最初から肩肘張って完成形を目指すよりも、まずは自由に使ってみて、なるほどこういう風に作るのねとわかってきたら、あらためて本格的な構築を始めるのがよいと思いますよ。